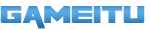Cara Screenshot di PS4 – Sebagai pengguna Console Game PlayStation 4, tahukah kalian bahwa pada perangkat tersebut memiliki fitur Screenshot? Ya, mungkin beberapa dari kalian ada yang sudah tahu dan ada juga yang belum tahu.
Fitur Screenshot atau Screen Capture di PS4 memang bukan lah fitur utama dan mungkin sangat jarang digunakan. Meski begitu, di moment-moment tertentu kadang kalian membutuhkan fitur Screenshot, salah satunya adalah ketika PS4 menampilkan kode Error atau permasalahan.
Lalu, bagaimana cara melakukan Screenshot di PS4? Apakah perangkat PS4 yang dimiliki perlu dipasangi perangkat tambahan? Untuk melakukan Screen Capture atau penangkapan tampilan layar di PS4 kalian tidak membutuhkan perangkat tambahan apapun.
Disini kalian hanya perlu memanfaatkan Controller dan fitur Screenshot yang ada di PS4. Fitur ini sudah tersedia di semua tipe PS4, mulai dari PS4 Flat, Slip dan Pro. Baiklah, daripada penasaran langsung saja simak tata cara lengkap Screenshot di PlayStation 4 berikut ini.
Cara Screenshot di PS4
![Cara Screenshot di PS4 Paling Mudah [year] 14 Cara Screenshot di PS4](https://gameitu.com/wp-content/uploads/2022/09/Cara-Screenshot-di-PS4.jpg)
Sony menjadi salah satu produsen perangkat Console Game terbaik di Dunia, terbukti hingga saat ini Sony telah merilis beberapa versi Console Game mulai dari PS1 sampai dengan PS4 dan PS5. Di setiap versi nya, Sony selalu menerapkan fitur-fitur menarik yang bermanfaat bagi pengguna, salah satunya adalah fitur Screenshot.
Fitur tersebut mulai populer sejak PS3, kurang lebih 13 tahun silam. Bagi yang belum tahu, fitur Screenshot sendiri memungkinkan kalian untuk mengambil tampilan PS yang tertera layar TV atau monitor.
Nantinya hasil Screenshot yang telah dilakukan bisa di kirim ke penyimpanan Eksternal seperti USB atau Harddisk untuk kemudian di transfer ke perangkat Mobile maupun Desktop. Nah, pada pembahasan kali ini kami akan menjelaskan secara khusus bagaimana cara menggunakan fitur Screenshot di PS4.
Bagi pengguna PS4, cara ini sangat diperlukan ketika PS4 tidak bisa connect Wifi, Flashdisk tidak terbaca dan beberapa kondisi Error lainnya yang terjadi pada perangkat tersebut. Pada kejadian-kejadian seperti itu, biasanya akan muncul kode Error nya masing-masing.
Oleh karena itu, kalian perlu Screenshot kode Error untuk kemudian dijadikan sebagai file laporan permasalahan ke pihak Sony Consumer Electronics Support atau ke tempat Service PS4 langganan kalian.
Selain itu, fitur Screenshot juga dibutuhkan ketika kalian ingin membuat Wallpaper dari tampilan game PS4, memberi tahu kode mabar PES Football di PS4 dan lain sebagainya. Terlepas dari apapun fungsi atau manfaat Screen Capture di PS4, kami yakin banyak dari kalian yang belum tahu bagaimana cara menggunakan fitur tersebut. Oleh karena itu, berikut telah kami siapkan tutorial lengkap melakukan penangkapan tampilan layar di PS4 :
1. Tekan Tombol Share
![Cara Screenshot di PS4 Paling Mudah [year] 15 Tekan Tombol Share](https://gameitu.com/wp-content/uploads/2022/09/Tekan-Tombol-Share.jpg)
Pertama-tama silahkan pilih tampilan yang ingin di Screenshot, bisa di luar game, bisa di dalam game, bebas. Jika sudah menentukan tampilan, sekarang tekan tombol Share pada Controller PS4.
2. Save Screenshot
![Cara Screenshot di PS4 Paling Mudah [year] 16 Save Screenshot](https://gameitu.com/wp-content/uploads/2022/09/Save-Screenshot.jpg)
Setelah itu akan muncul pop-up di sisi kiri layar, silahkan pilih menu Save Screenshot atau tekan tombol Segitiga pada Controller PS4.
3. Hasil Tangkapan Layar Tersimpan
![Cara Screenshot di PS4 Paling Mudah [year] 17 Hasil Tangkapan Layar Tersimpan](https://gameitu.com/wp-content/uploads/2022/09/Hasil-Tangkapan-Layar-Tersimpan.jpg)
Jika berhasil, nantinya akan muncul pemberitahuan Screenshot Saved Capture Galery yang artinya hasil tangkapan layar berhasil tersimpan di dalam Capture Gallery.
Cara Memindahkan Hasil Tangkapan Layar PS4
Setelah berhasil melakukan Screenshot dan menyimpan hasil nya ke Capture Gallery PS4, sekarang kalian juga bisa memindahkan file hasil Screenshot ke perangkat lain. Namun pada cara ini kalian membutuhkan USB Storage, Harddisk atau perangkat penyimpanan Eksternal lainnya.
Silahkan pasangkan perangkat penyimpanan Eksternal yang telah disiapkan ke Port USB di PS4. Jika sudah, sekarang ikuti langkah-langkah di bawah ini :
1. Pilih Settings
![Cara Screenshot di PS4 Paling Mudah [year] 18 Pilih Settings](https://gameitu.com/wp-content/uploads/2022/09/Pilih-Settings.jpg)
Setelah Flashdisk atau USB Storage terpasang di PS4, silahkan pergi ke menu Settings
2. Masuk ke Storage
![Cara Screenshot di PS4 Paling Mudah [year] 19 Masuk ke Storage](https://gameitu.com/wp-content/uploads/2022/09/Masuk-ke-Storage.jpg)
Setelah itu pilih menu Storage (Penyimpanan)
3. Buka Capture Gallery
![Cara Screenshot di PS4 Paling Mudah [year] 20 Buka Capture Gallery](https://gameitu.com/wp-content/uploads/2022/09/Buka-Capture-Gallery.jpg)
Kemudian tekan O (bulat) pada System Storage lalu buka menu Capture Gallery
4. Buka Folder Berisi File Screenshot
![Cara Screenshot di PS4 Paling Mudah [year] 21 Buka Folder Berisi File Screenshot](https://gameitu.com/wp-content/uploads/2022/09/Buka-Folder-Berisi-File-Screenshot.jpg)
Sekarang kalian tinggal membuka folder yang berisi file Screenshot
6. Copy to USB Storage Device
![Cara Screenshot di PS4 Paling Mudah [year] 22 Copy to USB Storage Device](https://gameitu.com/wp-content/uploads/2022/09/Copy-to-USB-Storage-Device.jpg)
Pada halaman berikutnya silahkan klik tombol Options lalu pilih Copy to USB Storage Device
7. Tentukan File
![Cara Screenshot di PS4 Paling Mudah [year] 23 Tentukan File](https://gameitu.com/wp-content/uploads/2022/09/Tentukan-File.jpg)
![Cara Screenshot di PS4 Paling Mudah [year] 24 Tentukan File 3](https://gameitu.com/wp-content/uploads/2022/09/Tentukan-File-3.jpg)
![Cara Screenshot di PS4 Paling Mudah [year] 25 Tentukan File 2](https://gameitu.com/wp-content/uploads/2022/09/Tentukan-File-2.jpg)
Setelah itu tentukan file Screenshot yang ingin di pindahkan ke perangkat USB Storage lalu pilih Copy dan tunggu proses penyalinan selesai.
Jika sudah, kalian bisa mencabut Flashdisk dari PS4 kemudian cek melalui PC atau Laptop. Nantinya di dalam Flashdisk tersebut akan muncul folder berjudul Capture Gallery dan di dalamnya berisi file hasil Screenshot dari PS4 yang berhasil di Salin. Selanjutnya kalian tinggal memindahkan file tersebut ke perangkat Smartphone melalui Share it, USB OTG atau metode lainnya.
KESIMPULAN
Itu saja pembahasan dari kami mengenai tata cara Screenshot di PS4. Jadi, proses Screen Capture di PlayStation bisa dilakukan dengan cara menekan tombol Share pada DualShock 4. Selanjutnya hasil tangkapan layar akan tersimpan ke folder Capture Gallery.
Selain cara Screenshot, diatas gameitu.id juga menjelaskan bagaimana cara memindahkan file hasil Screenshot ke perangkat USB Storage. Dengan begitu, file tersebut bisa di salin ke smartphone, PC atau Laptop.
sumber gambar :
- Tim gameitu.id
- playstation.com
- Channel Youtube My Mate VINCE
![Cara Screenshot di PS4 Paling Mudah [year] 1 Cara Screenshot di PS4 Paling Mudah](https://gameitu.com/wp-content/uploads/2022/09/Cara-Screenshot-di-PS4-Paling-Mudah.jpg)