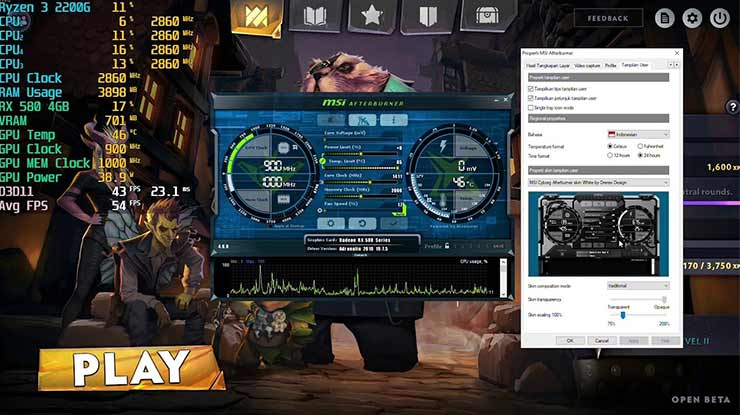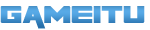Mungkin beberapa dari kalian ada yang belum tahu cara menggunakan MSI Afterburner. Maka dari itu, pada pembahasan berikut kami akan menjelaskannya secara detail.
MSI Afterburner menjadi salah satu software favorit para pemain Point Blank, GTA V dan PUBG di PC. Alasan utamanya tentu karena cara penggunaan software ini yang begitu mudah.
Kemudian saat menggunakan layanan ini kalian tidak perlu khawatir soal biaya. Sebab, MSI Afterburner tidak memberlakukan biaya dalam bentuk apapun bagi para penggunanya.
Disamping itu, MSI Afterburner juga punya salah satu fitur menarik yang kerap digunakan oleh para streamer. Nah, informasi selengkapnya mengenai cara menggunakan hingga keuntungan dan kerugian dari software MSI Afterburner bisa kalian simak dibawah ini.
Sekilas Tentang MSI Afterburner
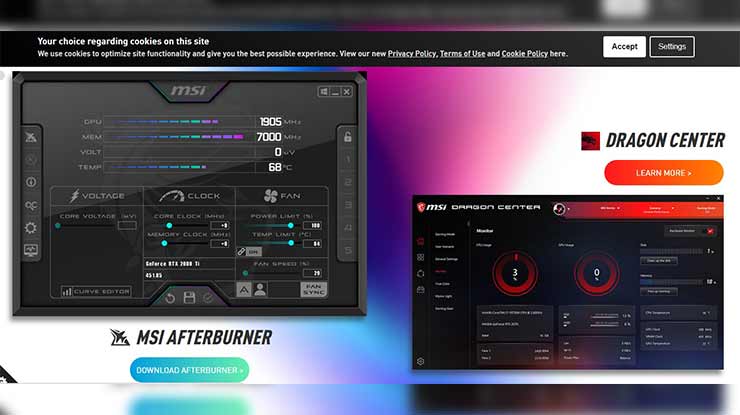
MSI Afterburner merupakan sebuah software yang memungkinkan kalian untuk mengetahui kualitas kinerja dari perangkat PC atau laptop yang digunakan. MSI Afterburner bisa di download secara gratis di msi.com serta dapat di instal pada semua perangkat Windows, Linux dan MacOS.
Cara Menggunakan MSI Afterburner
Kemudian untuk menggunakan MSI Afterburner juga tidak susah, kami yakin kalian semua bisa melakukannya. Nah, berikut kami sajikan tata cara menggunakan MSI Afterburner untuk beberapa aktivitas :
1. Buka MSI Afterburner

Pastikan disini kalian sudah mempunyai software tersebut. Untuk menjalankannya silahkan klik kanan -> Open pada MSI Afterburner.
2. Buka Menu Settings
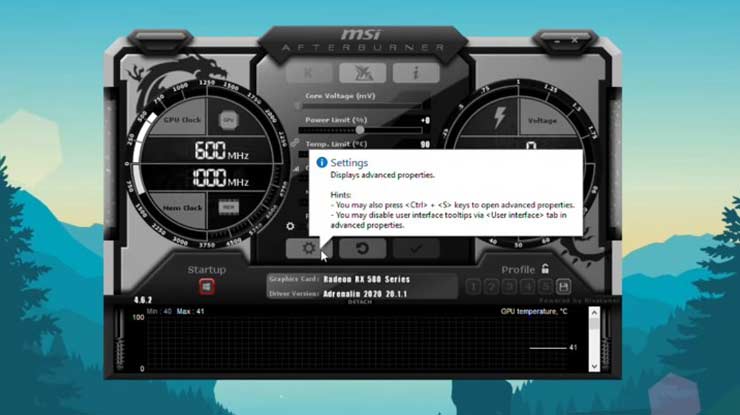
Pada tampilan utama silahkan klik ikon gerigi untuk masuk ke menu Settings.
3. Pilih Tab Monitoring
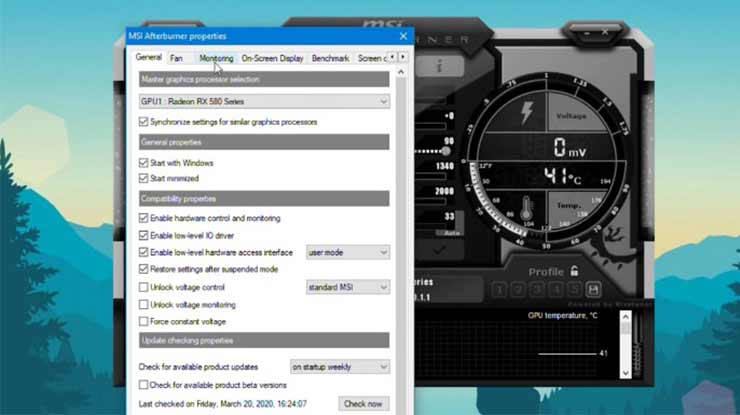
Setelah itu akan muncul beberapa menu Pengaturan, langsung saja klik Monitoring pada bagian atas.
4. Tentukan Aktivitas yang Ingin Diketahui
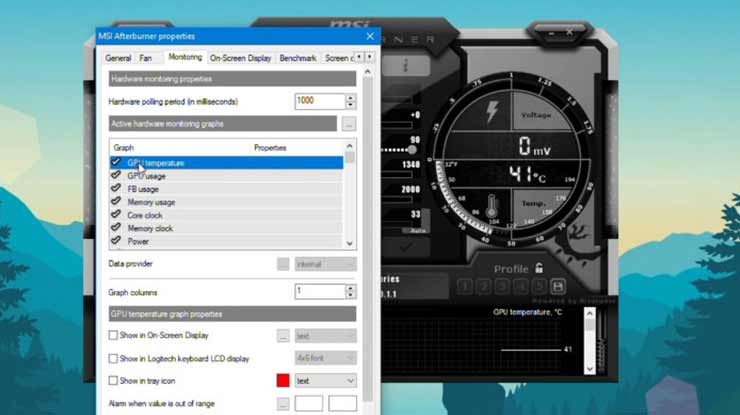
Sekarang tentukan aktivitas apa saja yang ingin ditampilkan oleh MSI Afterburner dengan cara klik centang di sebalah kiri. Tersedia pilihan untuk CPU Temperature, CPU Usage, Memory Usage dan lain sebagainya.
5. Aktifkan Show in On Screen Display
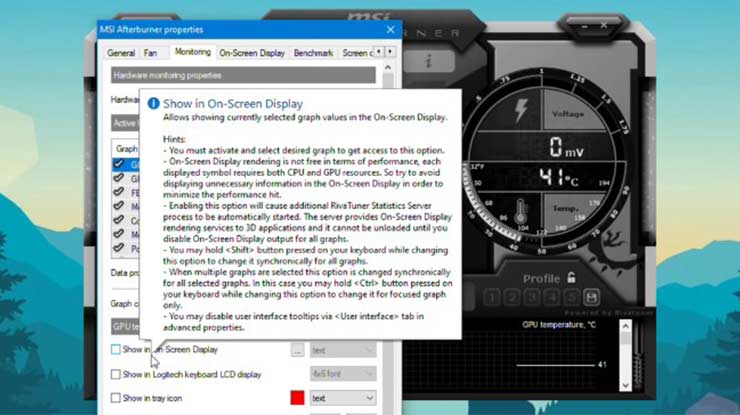
Selanjutnya lihat di bagian bawah maka ada kotak kecil bertuliskan Show in On Screen Display. Silahkan centang kotak tersebut untuk menampilkan data kinerja perangkat di layar monitor. Nantinya di sisi kanan tab Graph akan muncul tulisan inOSD.
6. Klik Apply
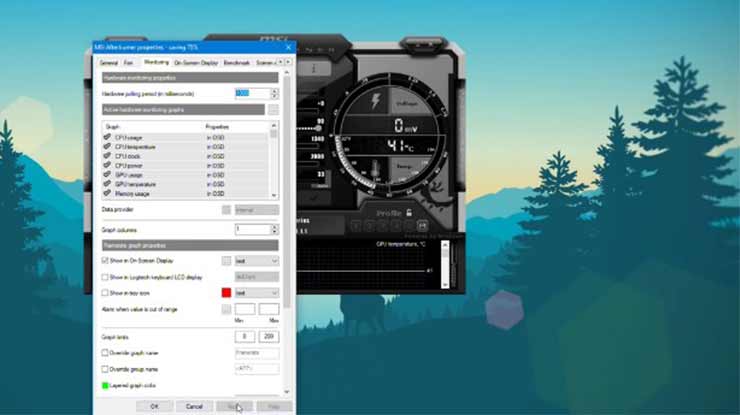
Untuk menyimpan pengaturan tersebut silahkan klik Apply pada bagian bawah.
7. Selesai
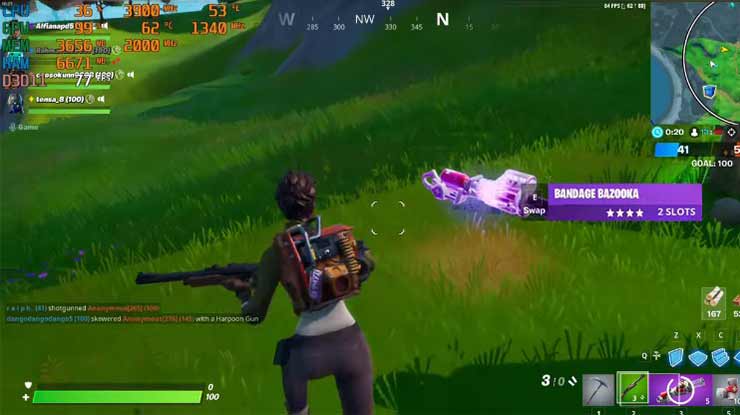
Sekarang coba jalankan aplikasi permainan di PC atau laptop kalian. Disana kalian akan menjumpai tampilan FPS, penggunaan CPU, Memori dan lain-lain.
Cara Merekam Layar Menggunakan MSI Afterburner
Selain bisa digunakan untuk mengetahui penggunaan CPU dan menampilkan FPS, MSI Afterburner juga mendukung fitur Video Capture untuk merekam tampilan layar. Dibawah ini telah kami sajika tata cara menggunakan fitur tersebut di MSI Afterburner :
1. Jalankan MSI Afterburner
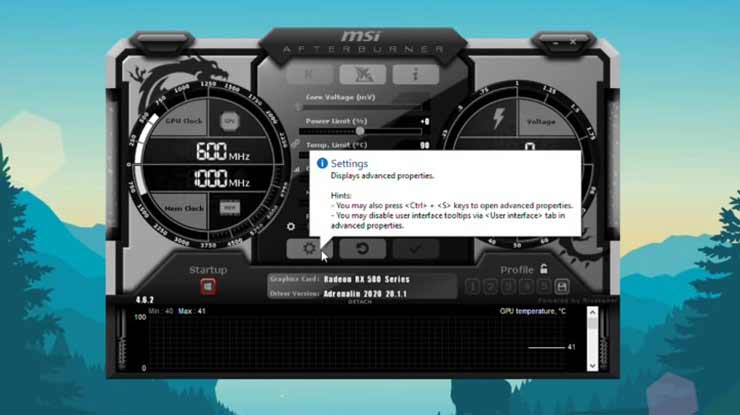
Pada tampilan utama silahkan pilih menu Pengaturan.
2. Klik Tab Video Capture
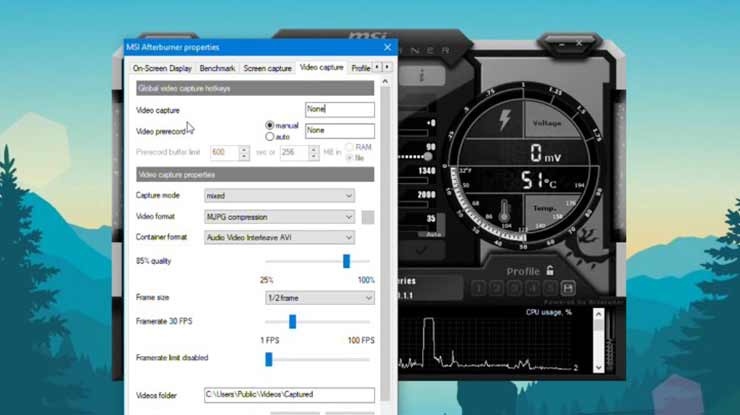
Pada tampilan tersebut akan tertera tulisan None. Silahkan tekan tombol apa saja pada keyboard sebagai pintasan untuk merekam layar menggunakan MSI Afterburner.
3. Atur Video Format
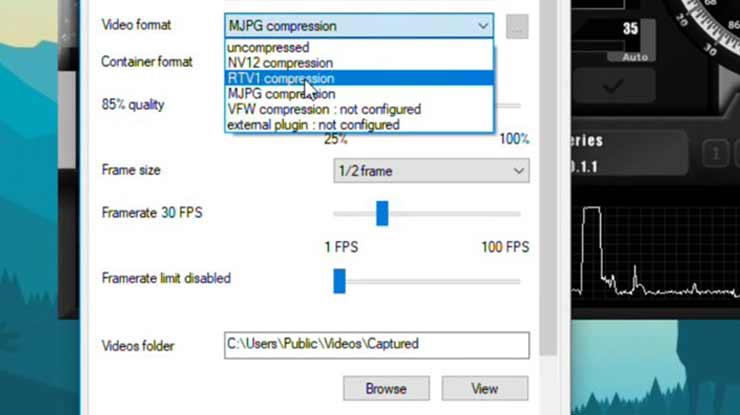
Setelah itu scroll ke bawah dan pilih kolom Video Format. Pada settingan ini kami sarankan untuk menggunakan RTV1 Compression.
4. Tentukan Video Quality
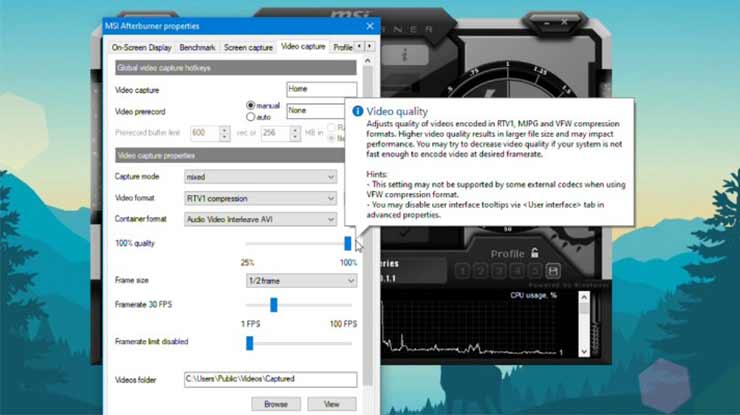
Kemudian sesuaikan kualitas video yang dihasilkan. Jika ingin kualitas maksimal maka geser strip biru ke kanan sampai 100%. Namun sebaiknya kalian menggunakan 90% agar tidak terlalu memakan kinerja perangkat.
5. Maksimalkan Framerate
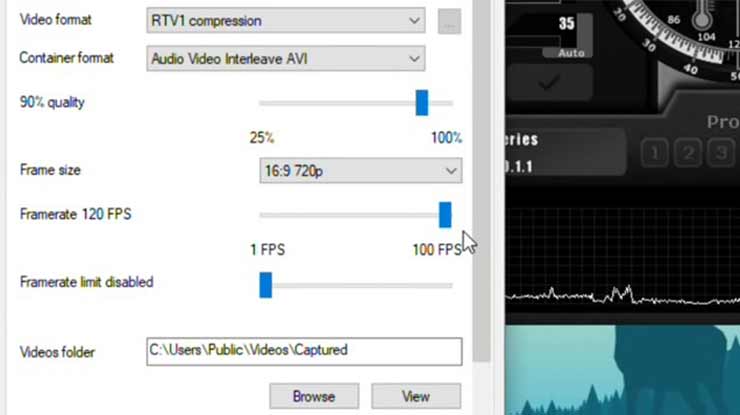
Selanjtunya pada pengaturan Framerate silahkan gunakan 120 FPS agar hasil video rekam layar lebih bagus.
6. Klik Apply -> OK
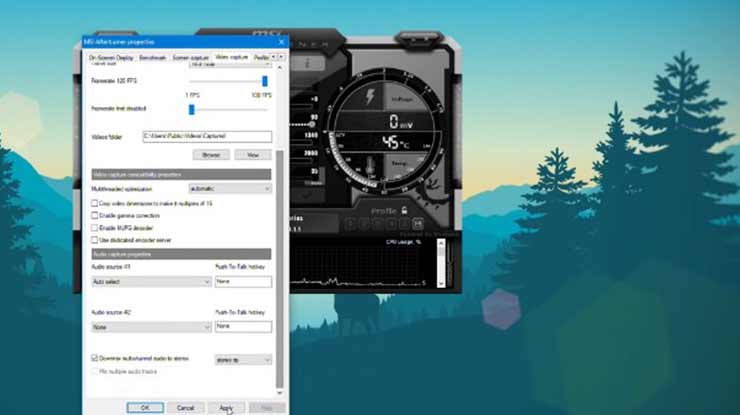
Terakhir, silahkan klik Apply lalu pilih OK. Untuk merekam layar menggunakan MSI Afterburner kalian tinggal klik tombol yang sudah ditentukan sebelumnya.
Keuntungan & Kerugian Memakai MSI Afterburner

Kemudian perlu diketahui juga bahwa dalam menggunakan MSI Afterburner ada beberapa keuntungan dan kerugian yang akan diperoleh. Apa sajakah itu? simak selengkapnya dibawah ini :
Keuntungan
- Bisa digunakan pada semua perangkat PC.
- Cara penggunaan yang mudah dan simpel.
- Dalam menggunakan MSI Afterburner tidak diperlukan biaya apapun.
- Memiliki fitur Video Capture.
Kerugian
- Memakan sekitar 10 – 12% FPS.
- Tidak bisa digunakan pada perangkat dengan VGA jadul.
FAQ
Kemungkinan tipe VGA yang digunakan kurang memadai.
Bisa. MSI Afterburner menyediakan pilihan kualitas video mulai dari 360p – 1050p.
KESIMPULAN
Demikianlah informasi dari gameitu.id mengenai cara memakai MSI Afterburner di PC atau laptop. Melalui software tersebut kalian dapat MENAMPILKAN FPS POINT BLANK dan permainan PC lainnya dengan mudah. Bahkan MSI Afterburner juga menyediakan fitur untuk merekam tampilan layar bagi kalian para streamer.